|
|
A-SurveyPCそのものを、インストールして使用するのではなく ネット経由で、リモートコントロールします。 これで、iPhone、iPadでA-SurveyPCが動作する事になります。 導入が簡単、個人利用なら無料ソフトでOK。 iPhone、iPadをお持ちの方は、是非試してください。 絶賛アプリです。 iPhone、iPadを持っていない方は、持っている方に見せてもらいましょう。 使い方など、使用に合うか検討してからにしてください。 |
|
|
1、環境 ・iPhone(Wifi、3G) ・iPad(Wifi、3G) ・事務所、会社にパソコン。 ・ネット接続環境。 ・コントロールソフト、Team Viewer (無料ソフト) PC版は、下記からダウンロードしてインストールしてください。 http://www.teamviewer.com/ja/index.aspx ・iPhone 、iPad用は、App Store で、Team Viewer を検索し ダウンロードしてください。 |
iPhone に表示されたPCのデスクトップ。 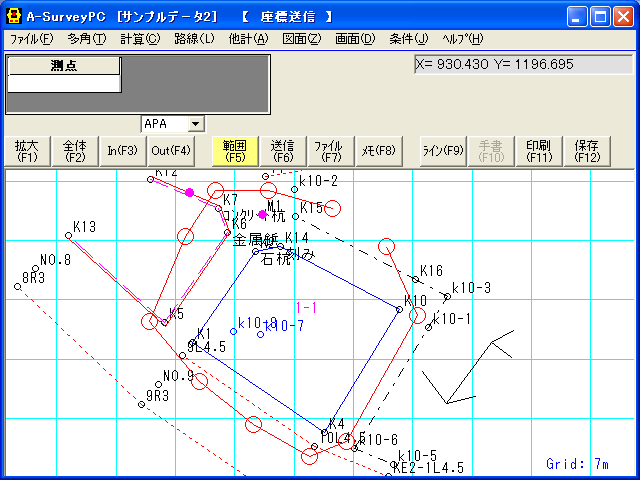 |
|
2、ネット接続 ・事務所、会社のPCを起動し、”Team Viewer”を起動します。 表示される、IDを控えます。(一度iPhoneで入力すれば、iPhone側は 覚えています。) パスワードが表示されていますが、起動毎に変わるので 自分で、パスワードを設定しましょう。 そうすれば、何時も同じパスワードでiPhone、iPadで使用できるので 便利です。 ・パスワードの設定は、”パーマネントアクセスの設定”を押して 自分専用のパスワードを設定します。 |
A-SurveyPCを起動 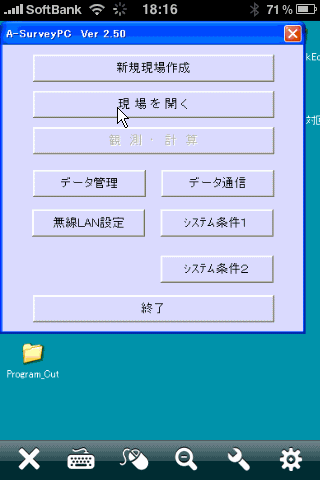 |
|
3、使用準備 ・PCをネット接続できる環境にします。 ・”Team Viewer”を起動します。 これだけです。 後は、外出先のiPhone、iPadから、A-SurveyPCを起動できます。 |
放射トラバース 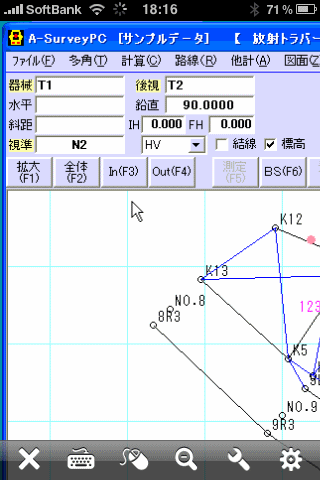 |
|
4、iPhone、iPadでの操作。 簡単です、”Team Viewer”を起動します。 IDとパスワードの入力になります。 PCの”Team Viewer”で表示されたIDを入力します。 パスワードを入力します。(PCで自分で設定したパスワード) 以前、接続した場合は、下のアイコンの[最近の接続]を押して 選択します。 IDが入力されるので、パスワードを入力します。 「パートナーに接続」をタップ。 使用方法の説明が表示されて、「続行」をタップすると 何と、会社のPCの画面が表示されます。 |
横画面表示。 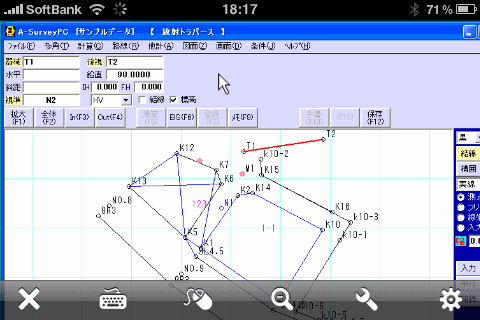 |
|
5、使用 ちょっと、戸惑うのは iPhoneや、iPadの画面移動と使い方を混同して しまいますが慣れてください。 何がというと、PCの画面での操作なのでマウスカーソルが当然あります。 このマウスを使用して選択します。 これだけ、慣れればOKです。 iPhoneの画面タップがマウスの動作になれば、最高なのですが。。。。 さぁ、A-SurveyPCのショートカットにマウスを移動して画面上の 何処ででも良いので、タップします。 A-SurveyPCが起動しますので、iPhone、iPadで外出先で使用できます。 会社のPCでは、無人で、マウスが移動しA-SurveyPCが動作しています。 データの保存をすれば、会社のPCなのでそこに残っているという事です。 マウス、右ボタンや、iPhone、iPad特有のピンチアウト、傾ければ 横画面にもなります。 見易いサイズや、ピンチアウトで見易くして使用してください。 iPhoneの場合は、スクロールしながらの使用になりますので この辺りも慣れてください。 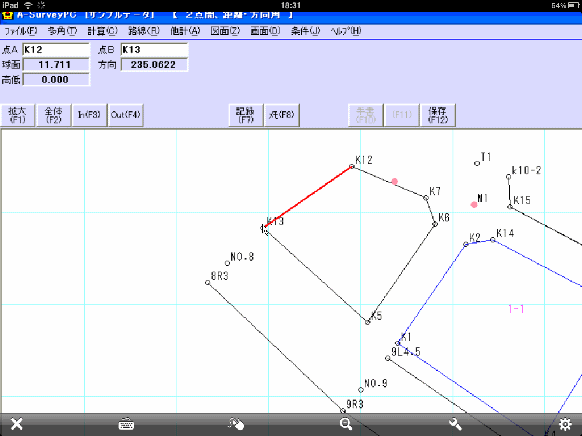 |
iPad だと画面が広い!。 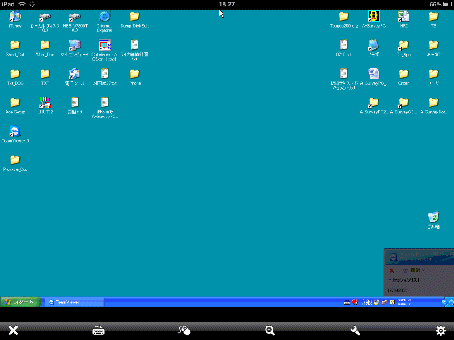 |
|
6、 素晴らしい、iPhone、iPadでA-SurveyPCを使用してください。 iPhone、iPadは、使用中はWifi、3Gに接続します。 3Gの場合は、パケット使用です。 iPhoneの電源をOFFしても、再度ONしても直ぐに使用できます。 素晴らしいです。 (他のソフトも、何でも使用できるという事です。) iPadは画面が大きいので、見易いです。 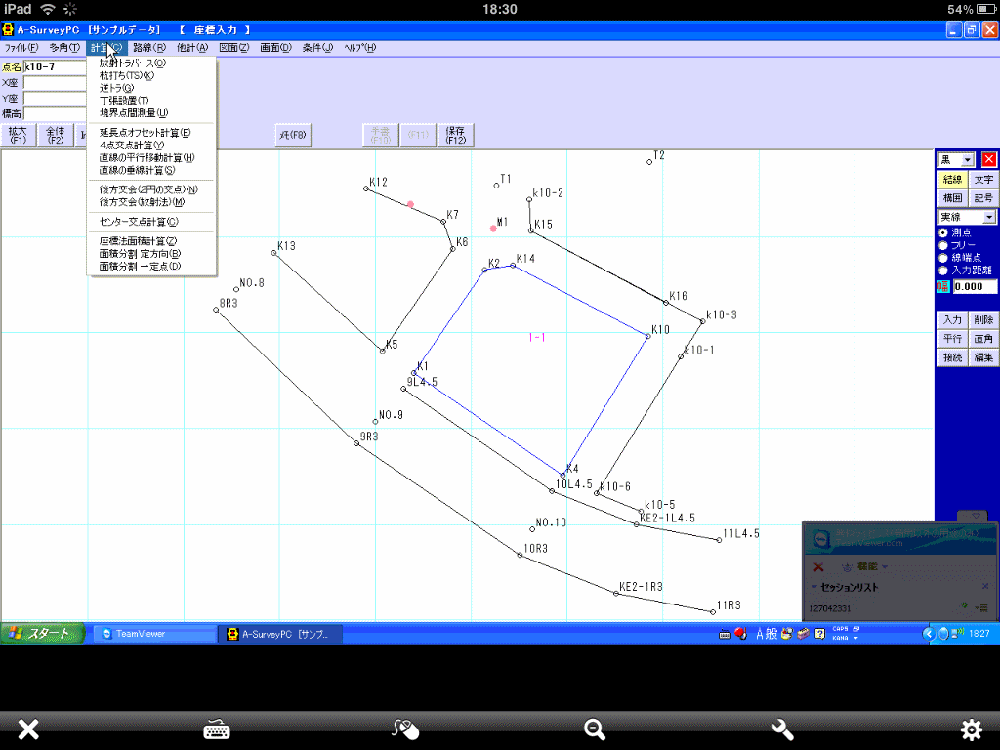 |
|
|